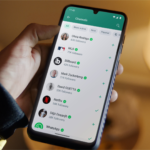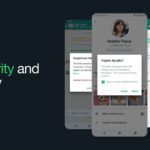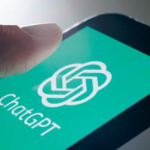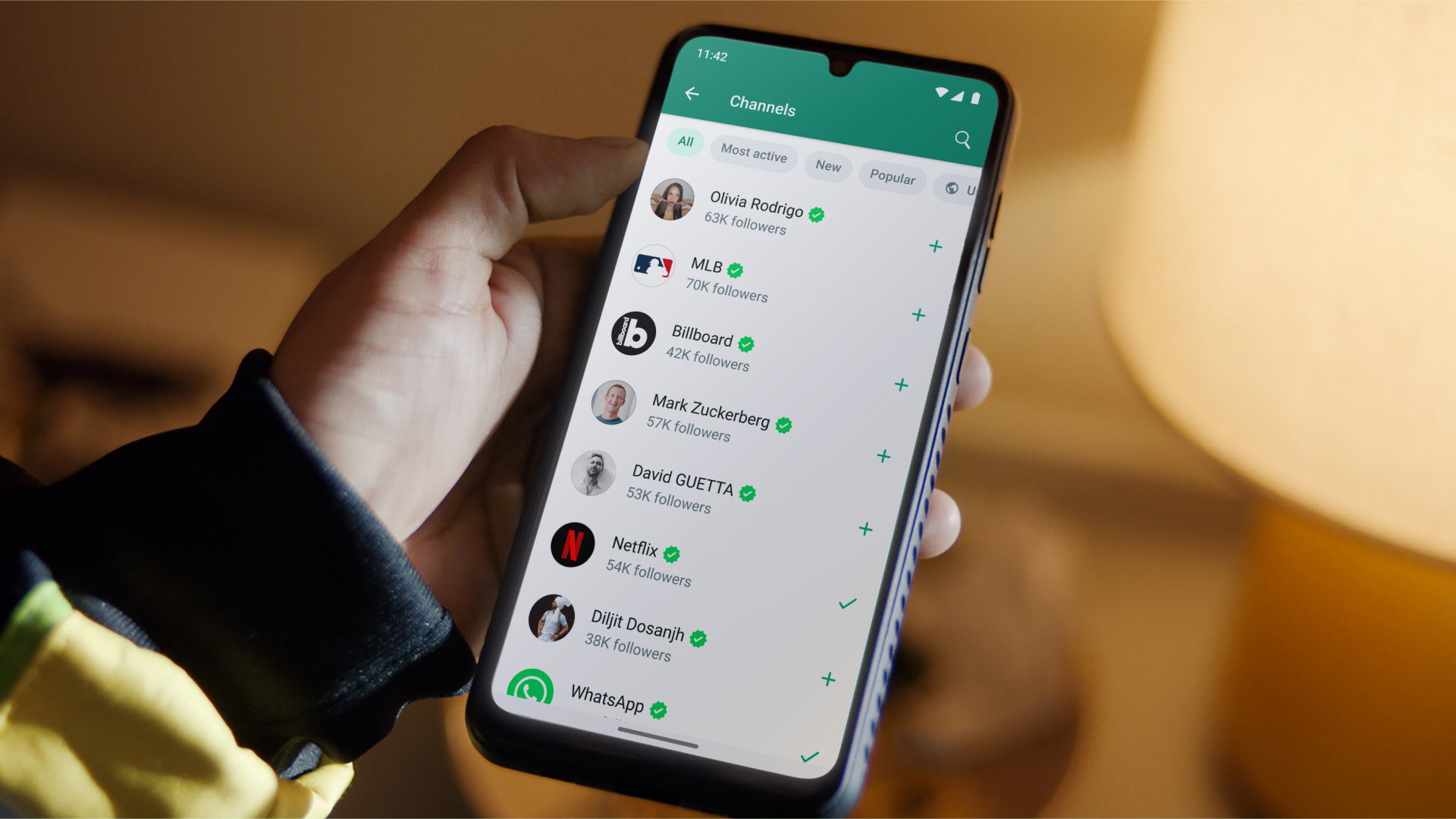It’s never been simpler to record and share moments on your Mac in the fast-paced digital world. Learning how to take screenshots is a useful ability, whether you use them for work, creative projects, or just to show your pals your screen. We’ll go over the keystroke combinations and tips that are need to rapidly take, modify, and locate screenshots on a Mac.
Taking a Full-Screen Screenshot:
To capture the entire screen, press and hold Shift, Command, and 3. Look for a thumbnail in the corner of your screen. Click to edit, or simply wait for the screenshot to be saved to your desktop.

Capture a specific portion of the screen:

To be more choosy, simultaneously press Shift, Command, and 4. Drag the crosshair to select the area you wish to capture. Press and hold the Space bar to move the selection, and then release the mouse or trackpad button to take a screenshot. Don’t forget to look for the thumbnail to modify or locate your screenshot on the desktop.
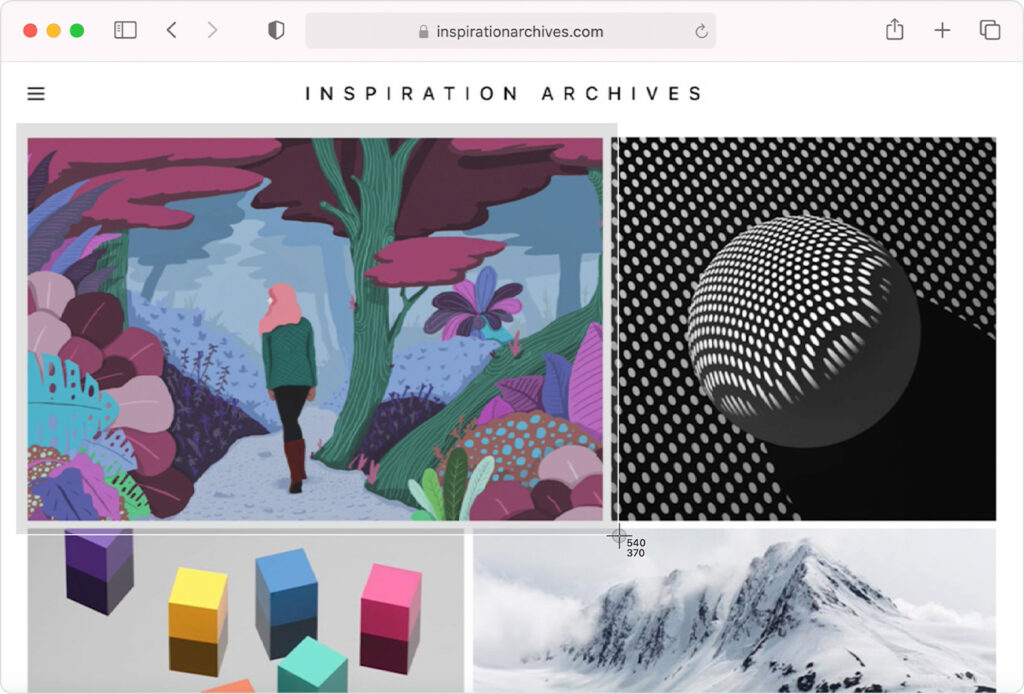
Snapping a window or menu.

To capture a certain window or menu, follow these steps:
a. Select the desired window or menu.
b. Press and hold the Shift, Command, 4, and Space bars at the same time. The pointer will become a camera symbol.
c. Select the window or menu that you want to capture. Hold the Option key down while clicking to turn off the window’s shadow.
As always, look for the thumbnail for quick editing, or discover your screenshot later on the desktop.

Find Your Screenshots:
By default, Mac saves screenshots to the desktop under the label “Screen Shot [date] at [time].png”. Users of macOS Mojave or later can modify their snapshot destination in the snapshot app’s Options menu. Alternatively, drag the thumbnail to a selected folder or document for better organizing.
Now that you’ve mastered the art of screenshotting on your Mac, integrate it into your workflow. Share your knowledge with your friends and colleagues to help them improve their digital skills. Happy capturing!